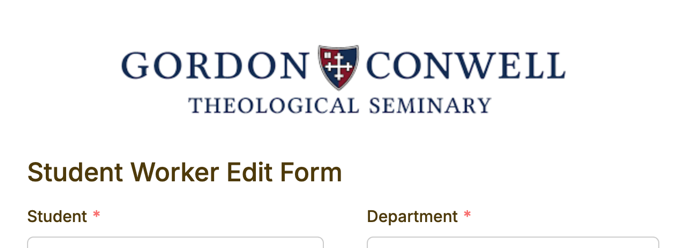Student Worker Database Guide
How to Gain Access to the New Student Worker Database
All supervisors of student workers are now given access to the new Student Worker Database located in Airtable.
- If you are already managing student workers who were entered into the old Student Employee Database, you should have received an invitation from Niño Roble (nroble@gordonconwell.edu) to the new database in Airtable. Please accept that invitation!
- If you have not received that invitation or are hiring a student worker for the first time (or the first time in a long time), please submit this request form to be added to the database. To access that form, you will be prompted to sign into our Freshservice Support Portal. Please click “Sign in with SSO” and use your gordonconwell.edu email address.
How to Use the Student Worker Database
Instructions:
- Please go to Airtable (https://www.airtable.com) or directly to the Student Worker Database in Airtable.
-
Sign in with Single Sign-On (SSO), using your gordonconwell.edu email address.
- Navigate to the "Student Worker Form" interface.
- Parts of the Student Worker Form:
-
Filter – Use this feature to filter data by any of the following:
- Effective Date
- Department
- SONIS ID/Student ID
-
Student Employee Read-Only List and Form – This section includes a dropdown list of your active (effective date within the current fiscal year) student workers with the following fields:
- Student ID
- Department
- Job Title
- Effective Date
- Description
- Notes
- Pay Grade
- Pay Rate
- Active
- Rate Evaluation
-
Student Worker Table – Find a comprehensive list of your active student workers with these fields:
- First Name
- Last Name
- Rate
- Effective Date
- Rate Evaluation
- Active
-
Edit Form – Use this form to make changes to existing student workers.
- Please note that supervisors can only see active student workers: those whose effective date is within the current fiscal year. Any student workers not hired or reauthorized in the current fiscal year are marked inactive and only visible to HR.
- "Add Student Worker" Link:
- At the bottom of the Student Worker Form page, you will find a link to the form for adding a new student worker to the database: Open Add Student Worker Form
Make sure to review and update information as needed, and feel free to contact HR (hr@gcts.edu) if you encounter any issues.
How to Complete the Student Worker Add & Edit Forms
Instructions:
- Enter the necessary information, noting that fields marked with a red asterisk (*) are required.
- For the Student field, there is a dropdown list populated by active students in SONIS. Please search by any of the following criteria:
- SONIS Student ID
- First name
- Last name
- First name Last name
- For the Department field, there is also a searchable dropdown list of department names with associated cost centers.
- For the Supervisor and Assistant fields, enter only the username (everything before @gordonconwell.edu). Do not include @gordonconwell.edu.
- If someone (such as a dean’s assistant) is submitting this form on the supervisor’s behalf, they should include both the supervisor’s username in the supervisor’s field and their own username in the assistant’s field.
- Assistants submitting this form must also be added to Airtable to access the database and view the list of student workers. They can submit a request for access here. To access that form, you will be prompted to sign into our Freshservice Support Portal. Please click “Sign in with SSO” and use your gordonconwell.edu email address.
- After this form is submitted, the Financial Aid office will check for Federal Work Study (FWS) eligibility. There is a FWS eligibility field that is only visible to Financial Aid and HR.
- Once the information is entered, click the "Submit" button.
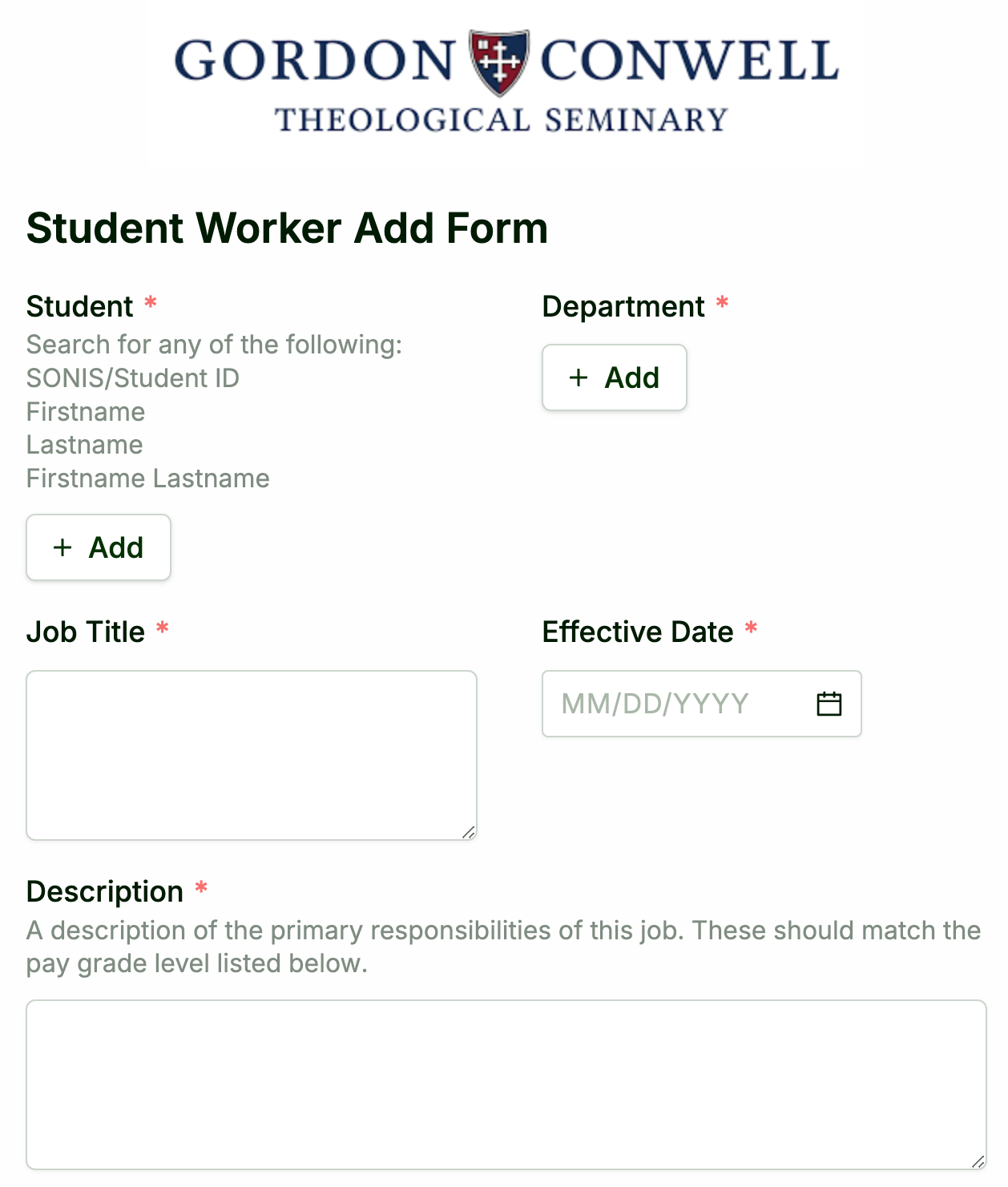
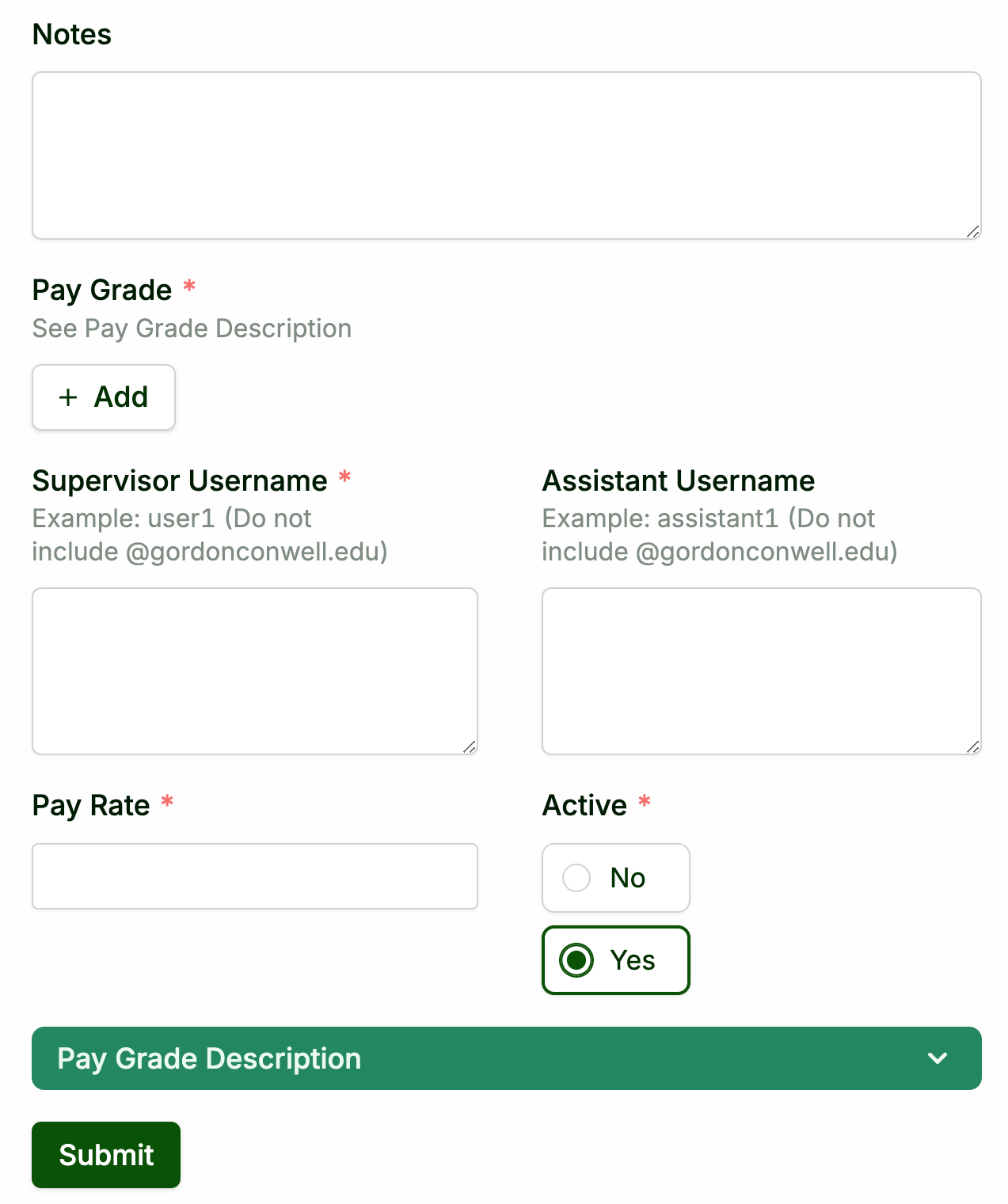
- To view the newly created student worker, log into the Student Worker Database in Airtable and navigate to the "Student Worker Table."
- To edit student worker data, click "Edit Student."

- The Student Worker Edit Form will open. Make any changes and click "Submit" to save.